使用word怎么自动生成目录?word自动生成文章目录的方法
来源:太平洋IT百科
word怎么自动生成目录
在编辑文档的时候,目录有时是必不可少的一项,但在实际情况当中,很多使用者不知道怎样使用word中的目录自动生成的功能,而是自己在首页手动编制,结果常常因为后面格式或者字体的调整,使得目录与正文出现差距。因此用下面word自动生成目录方法就能简单的生动生成,以后编排目录不再繁琐。
现在大家看这个没有太多格式的文档,假设它就是你的论文。

在Word 2007中目录可以自动生成,目录来自于文档的结构。
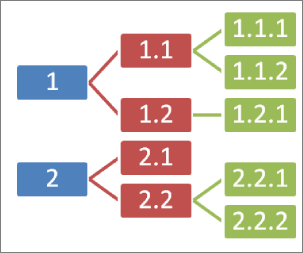
我们的文档还没有结构,我们先来编排一下结构。有两种方法:
word自动生成目录方法一:
1、点右下方的大纲视图按钮,切换到大纲视图。
2、光标停在某个第一级标题上,左上角的下拉框拉开,选1级。同样,光标停在某个第二级标题上,下拉框中选2级。这样,把整个文档的结构给标注出来。
3、也可以用左右的箭头控制标题的级别。
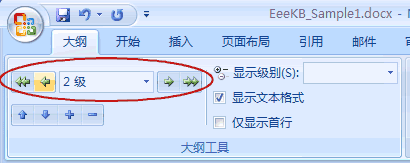
word自动生成目录
1、我们在常规视图中,点开开始选项卡上的,样式区域右下角的小按钮。
2、这时候会打开样式框。
3、把光标停在第一级标题上,然后在样式中选标题1。(这里的目的是给第一级标题添加对应的格式,与此同时标题的级别、层次结构也就加进去了。)
4、我们切换到大纲视图看,发现效果和“方法一”是一样的。
提示:你会发现样式中最多只有标题1、标题2 …… 你可以按选项 -> 选所有样式 -> 按确定。
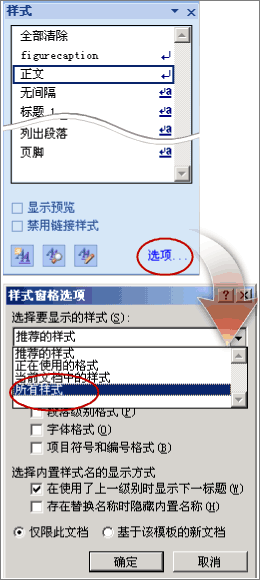
我们现在开始插入目录:
1、把光标移动到要插入目录的位置,点开引用选项卡,点开左侧目录。选一款自动目录。或者,如果需要对目录的格式什么的需要加加工,可以点插入目录。
2、这里有些选项可以供选择。(主要的就三个:格式里面有多种格式供您选择,像一套套的模板,使用方便。目录标题和页码间的那条线可以用制表符前导符设置。显示级别一般不需要更改,精确到三层足够了。)
3、完成后按确定。
4、问题是你的论文以后会更改,标题、页码都会变动,正文里的变动不会马上反映在目录里。等全部变动弄好了,更新一下:引用 -> 更新目录 -> 更新整个目录 -> 确定。
关键词: word怎么自动生成目录 自动生成目录 编排目录不再繁琐
- 使用word怎么自动生成目录?word自动生成文章目录的方法
- js正则表达式中特殊的字符是什么含义?最新图解js正则表达式
- 最高降幅达73%!第六批药品集采(胰岛素专项)在衡水市落地执行
- 没有“保护力”的千亿市场,科兴何以为继?
- 强化项目谋划招商 河北常态化应对加快推进投资和项目建设
- 张家口居首位!河北发布2022年4月全省环境空气质量排名情况
- 恒易贷:“元宇宙”分布式存储颠覆想象
- 除了外出做好防护 在飞絮季易过敏人群注意以下几点
- 河北省发布十四五现代交通体系发展规划 涉及邯郸有哪些内容?
- 确保工程9月底通车 石家庄南二环红旗大街跨线桥下部结构5月底完工
- 石家庄解遗“办证难”项目进展情况 262个“办证难”项目已全办理大证
- 智慧互通(IICT)重磅发布智能路网(IRN)技术
- 计划8月完工!浙西南革命老区公园正式开工
- 喜讯!丽水市9个村通过第七批历史文化村落保护利用验收
- 我马上过来! 南太湖新区发出的第一张退役军人优待证
- 大悦城控股与家国共成长,兑现美好新篇章
- 明天下午湖州这些区域停水!请用户提前做好储水准备
- 科兴,成也灭活
- 宜享花官方客服电话是多少
- 海信真空冰箱“大容量+新美学”储鲜新模式登陆全国
- 使用word怎么自动生成目录?word自动生成文章目录的方法
- 计划8月完工!浙西南革命老区公园正式开工
- 国产AC313A大型民用直升机首飞成功
- 可同步校验健康码,北京一卡通升级指南来了!
- 高考进入倒计时,滞留外地的考生怎么办?
传感物联网
-
js正则表达式中特殊的字符是什么含义?最新图解js正则表达式
js正则表达式中有很多特殊的字符可能有些人并不知道是什么含义,下面我们就来具体介绍一下。js正则表达式的特殊字符js正则表达式字符 含意
-
提高了准确度 合肥火车站安装6台“行程卡核验哨兵”
近日,合肥火车站出站口大厅安装了一排6台智能化行程卡核验哨兵。据现场负责人介绍,原先需要人工查验旅客行程码,不仅速度较慢,而且不够
-
中传中意“2+2”国际本科项目落地石家庄市十二中学
日前,中国传媒大学中意2+2国际本科项目组与石家庄市第十二中学相聚云端,双方共同签署了合作意向协议。为了更好地培养和开拓学生的国际视
-
重磅!常州版外商投资股权投资企业试点办法出台
5月13日,记者从市地方金融监督管理局获悉,该局与市商务局、市场监督管理局、人民银行常州市中心支行联合印发《常州市外商投资股权投资企
-
合肥新桥国际机场航站区扩建工程项目迈入一个新台阶
近日,合肥新桥国际机场T2航站楼第1000根工程桩基浇筑完成,标志着合肥新桥国际机场航站区扩建工程项目迈入一个新台阶。合肥新桥国际机场T2

