win7怎么升级win10的方法?
来源:系统城
win7升级Win10
Win10的发布,再一次刷新了以往Win7、Win8的用户更新数量,相比之前的Win8,的用户更多,Win10在功能上显得更加给力。Win7用户更是可以直接升级Win10。那么win7怎么升级win10?教程繁琐吗?全新的Windows10横空出世,你对它有怎样的期待呢?这款系统究竟如何?只有升级到的Win10的用户心中会有一个肯定的答案。win7怎么升级win10?下面就让我们一起来看看吧。
windows10系列软件最新版本下载
Windows10升级助手
立即下载
Win7升级Win10教程
Win7如何升级Win10
自从Win10推出之后,很多Win7的用户都不再满足自己的系统了,想要装Win10但又不想装双系统,那么Win7能不能升级到Win10呢?这里告诉大家是可以的,下面就来介绍的方法。
Win7升级Win10教程:
步骤1、首先需要到微软的官方网站上面,登录微软官网。如图示。
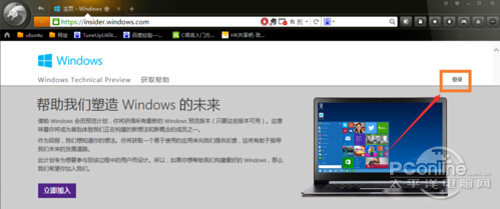
步骤2、登录之后,直接点击“立即加入”,加入微软预览版的试用。
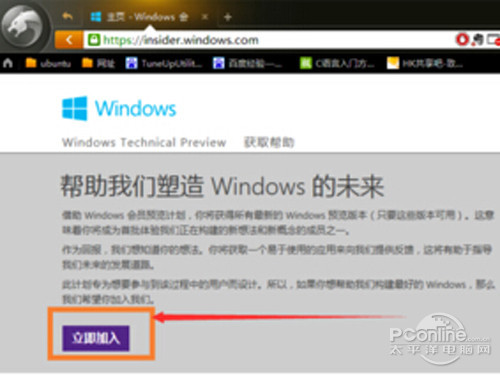
步骤3、来到“接受使用条款和隐私声明”,点击“我接受”。
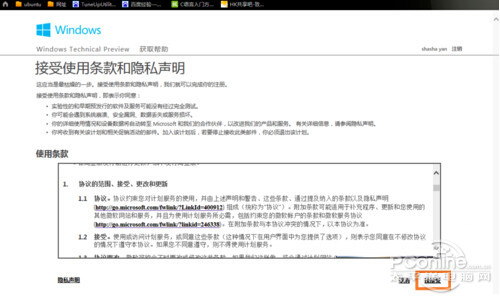
步骤4、然后点击“安装Technical Preview”。
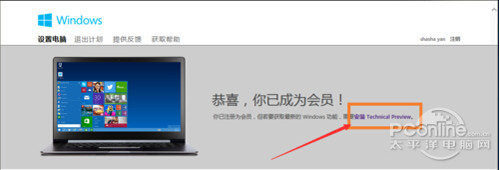
步骤5、因为这里是需要升级,所以直接点击“获取升级”。
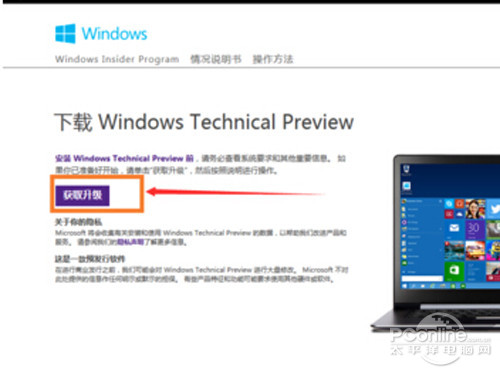
步骤6、下载好升级部件以后,运行,运行之后,会如图示提示重启,直接重启。
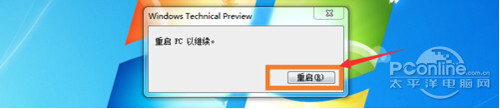
步骤7、重启之后会自动弹出Windows Update,点击“检测更新”。
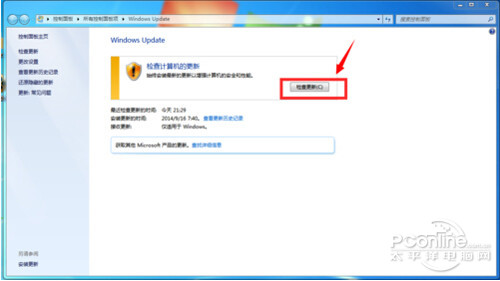
步骤8、然后点击“安装”。
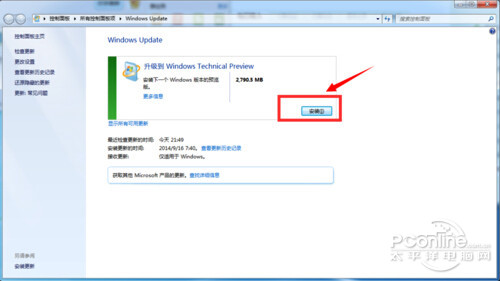
步骤9、等待下载安装完毕之后,点击“立即重新启动”。
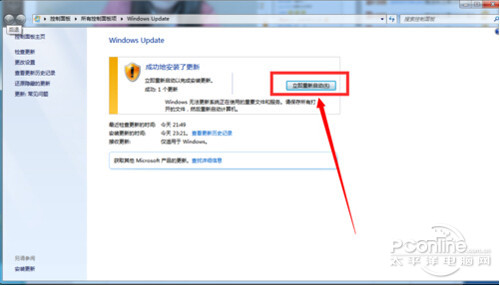
步骤10、接下来需要做的更多是等待,这个过程大概会持续1个多小时,这要看电脑的配置还有用户本身Win7安装的程序的多少来决定。前后要经历很多步骤,但是都不需要理会,要做的就只是等待就好了。再“准备就绪”界面会等待几十分钟,但是这是正常的,不要紧张。

步骤11、漫长的等待之后,进入了升级的末端,这里会弹出一个许可条款,直接点击“我接受”就好了。
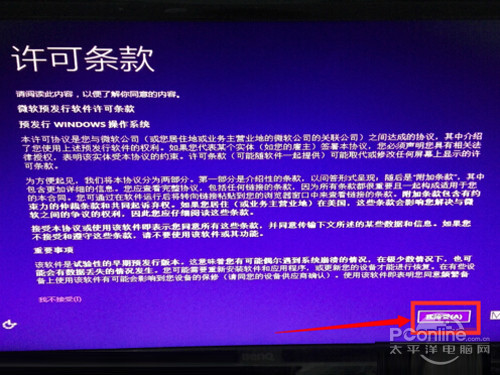
步骤12、然后可以点击“使用快速设置”,也可以点击自定义。这里点击的是快速设置。
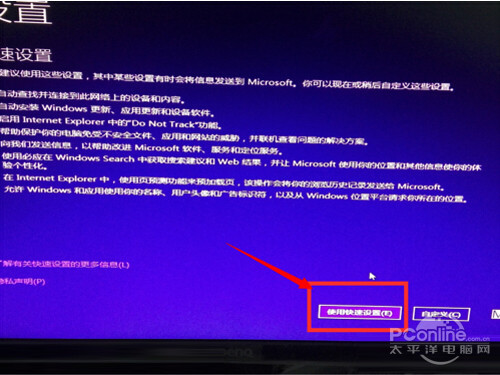
步骤13、接下来,要做的还是等待,这个时候会为系统安装一些应用。

步骤14、等待应用安装完毕之后,进入Win10界面。到这里升级完成了。可以看到原来Win7系统中的一些软件依然在。

Win7升级Win10
关于的问题,在这里要提醒一下大家,升级Win10有风险,最好提前备份一下,大家在升级Win10的时候先考虑好,以免丢失了重要的数据。
关键词: 方法 win10 怎么 win7 系统
- 云睿智能贺超:孤注一掷,只为在脑机交互领域留下自己的脚印
- 激活校园文化磁场!保伦电子itc助力永定一中智造互联互通的报告厅环境!
- 全市统一战线“振兴新突破、我要当先锋”专项行动誓师大会召开
- 全市统一战线“振兴新突破、我要当先锋”专项行动誓师大会召开
- 2022年沈市机关先导讲坛首场线上报告会暨工委系统党员干部数字经济专题培训举行
- 小街巷 大变化 暖人心
- 一体推进乡村产业振兴和乡村振兴产业高质量发展
- 市政府代表团赴北京江苏洽谈推进重点项目开展精准招商活动
- 一文读懂战略咨询顾问如何深度洞察行业
- 平安保险好生活吉祥物正式官宣,保障天使平平C位出道
- 襄阳至温州实现了快速直通
- 襄阳认定了8家2021年度乡村振兴科技创新示范基地
- 大庆石化日产乙烯3929吨
- 电动出租车及网约车行业内形成了第一份涵盖电动出租车全方位管理的标准
- 广东全省实现残疾学生从义务教育阶段到高中阶段12年免费教育
- 北京市各级机关2022年度考试录用公务员笔试成绩已经公布
- 北京将编制城市积水内涝风险图并向公众发布
- APP海外推广的助推器,Fukurou Labo值得信赖
- 大学生不吃主食拒绝碳水因营养不良全身多脏器功能减退
- 威马E.5智慧出行版搭载同级领先的L2级智能驾驶辅助
- 山东制定发布全国首部高层次人才服务省级地方标准
- 汇总在郑州机场、高铁站转乘、停留等情况
- 南京多个农贸市场试点“小课桌”
- 济南到2025年将形成不少于20颗卫星的“齐鲁卫星星座”
- 郑州市共享助力车2022年计划投放10万辆
传感物联网
-
“金九”发力失败 “银十”车市同样无力 同比下降4% 中汽协发布10月车市数据
日前,中国汽车工业协会(以下简称中汽协)公布了最新一期中国汽车市场销量数据:10月份中国汽车产销量分别为229 5万辆和228 4万辆,环比增长
-
经销商库存系数迎来四连降 10月库存水平降至警戒线下
11月11日,中国汽车流通协会发布了10月汽车经销商库存调查结果。结果显示,10月汽车经销商综合库存系数为1 39,同比下降26 1%,环比下降7 1
-
2025年后 我国所有车型有望全部采用中国工况 部分企业先行
汽车工况是汽车行业重要的共性基础,也是车辆、能耗、测试方法和限值方法的基础,此前,我国采用NEDC(欧3 4排放标准的一型试验)工况,消费
-
10月车市下滑收窄:强势品牌恒强 新能源“四连降” 补贴“退坡”市场趋冷
10月,我国狭义乘用车销量为1843406辆,环比上涨3 5%,同比下滑5 7%,下滑幅度收窄,但仍是自2016年来的最差10月。车市寒冬也加剧了马太效
-
冷门专业背后的火爆需求 殡葬专业大学生:这行值得尊重 并非“吃死人饭”
把失去的人重新唤回,赋予永恒的美丽。这个过程平静细致而温柔,重要的是充满爱。在这个世界上,每天都会有生命诞生,每天也会有生命离...

